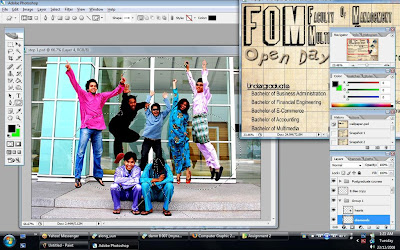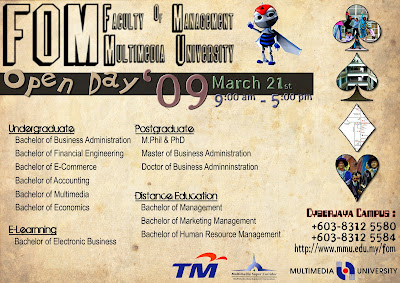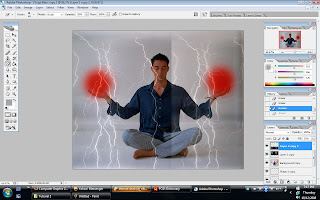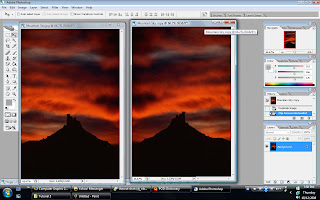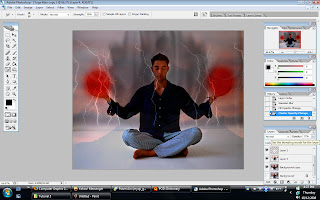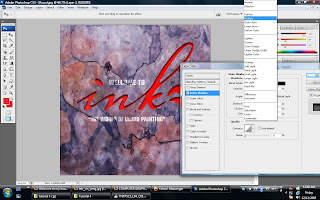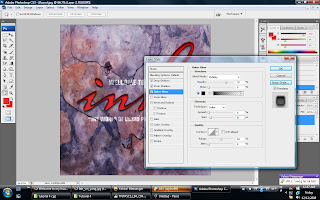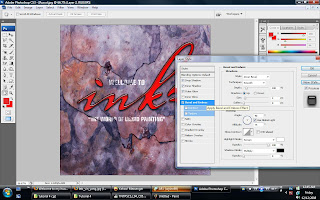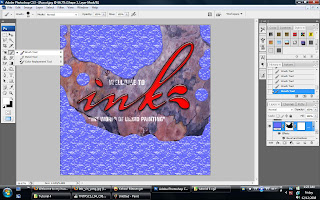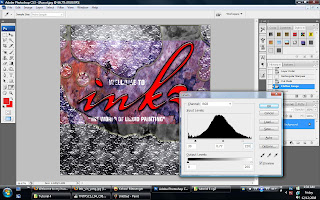So,here is my result for in-class exercise tutorial 6.
So,here is my result for in-class exercise tutorial 6.Below are some steps that i use in the making of the last tutorial.
Some shapshot during the making of tutorial 6.
Step 1:
 I dragged the picture of a background and paste it on the
I dragged the picture of a background and paste it on thebasic layer given from the tutorial 6 achieve's fille.

 Next,i make new layer and click CTRL+Backspace to fill the new layer.
Next,i make new layer and click CTRL+Backspace to fill the new layer.Then,i applied Filter>Render>Fiber to the new layer.
 After that,i change the blending option to Overlay to blend the layer.
After that,i change the blending option to Overlay to blend the layer.Step 2:
 Next step,i use Filter>Render>Lighting Effects
Next step,i use Filter>Render>Lighting Effectsand choose Flashlight to add an effect on my layer.
Step 3:
 Here,i created a new alpha layer and to Edit Menu>Stroke.
Here,i created a new alpha layer and to Edit Menu>Stroke. I applied Gaussian Blur to the layer and then duplicated
I applied Gaussian Blur to the layer and then duplicatedthe alpha channel and i made an offset to both layer.
 Here,i use Image>Calculation>Different.
Here,i use Image>Calculation>Different. Then, i use the M Curve to make it chrome.
Then, i use the M Curve to make it chrome.Step 4:
 Now,i dragged the picture of the Joker from the Dark Knight movie and applied a Hue/Saturation on the layer to make it grayscale.
Now,i dragged the picture of the Joker from the Dark Knight movie and applied a Hue/Saturation on the layer to make it grayscale. Next,i applied Gaussian Blur to the layer.
Next,i applied Gaussian Blur to the layer. Then,i add some change using the Levels tool.
Then,i add some change using the Levels tool. Again,i use the M curve to chromed the layer.
Again,i use the M curve to chromed the layer.Step 5:
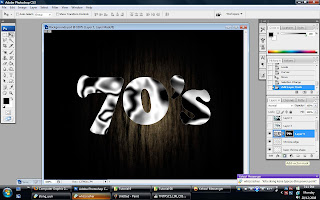 I use Blending Mode>Different again to this layer.Then, i make a new selection and add vector mask to the selected layer.
I use Blending Mode>Different again to this layer.Then, i make a new selection and add vector mask to the selected layer. Now,i again applied the Hue/Saturation and choose Colourize
Now,i again applied the Hue/Saturation and choose Colourizeto make the Seventies's layer same as the background colour.
 After that,i make a new layer and select it using marquee tool and fill it with white colour using CTRL+Backspace.Then,i use Filter>Render>Lighting effects(Flashlight) to the selected layer.
After that,i make a new layer and select it using marquee tool and fill it with white colour using CTRL+Backspace.Then,i use Filter>Render>Lighting effects(Flashlight) to the selected layer. Lastly,i overlayed the layer and blend it well using the Blending Option tool.
Lastly,i overlayed the layer and blend it well using the Blending Option tool.So,this is the final result of my last tutorial.

-Med.tJ